Maya tips and tricks
- Silke Cannon-Young
- Feb 24, 2018
- 2 min read
Just a list of tips, tricks, shortcuts and sequences in Maya that I use and might need to refer back to.
Change grid size:
Display > Grid >
Length and width 1000, 0000
Grid Lines Every 10, 0000
Subdivisions 1
Adding Reference Images:
View > Image Plane > Import Image
Using the buttons on the left side of the screen move and scale images to how they are wanted
Make sure the front view is facing the front and can be seen in the bottom left hand corner of the screen (Front-Z) and the side view can be seen in the bottom right hand side of the screen (Side-X)
Place the images in a L shape so the 3D model can be built in the middle
Changing the image opacity:
Select image > Attribute Editor > Alpha Gain
(0,200 - 0,300 is useful)
Locking images/objects in place:
Select Image or Object > Channel Box / Layer Editor > Display > Layers > Create a New Layer and Assign Specific Objects > R > Rename Layer > Deselect Image or Object
Layer Settings:
V = Visibility
Empty = Normal
T = Template Layer (Template layers appear in the workspace but do not appear when scene is rendered)
R = Reference (Locks layers)
Build models in halves or quarters and duplicate it over.
Use Last Tool = G
Delete = Ctrl + Backspace
Undo = Ctrl + Z
Redo = Ctrl + Y
Move camera angle = Left click + Shift
Move camera = Left click + shift + middle mouse button
Select and edit whole rows = Vertex mode > Drag and select row > Use move and scale tools
If you want all the points in a row to align:
- select one point to use as the reference and take note of the x, y and z co-ordinates
- change the other vertexes to the same co-ordinates for whichever axis you want to align (x/y/z)
Fill in the area between edges: Mesh Tools > Amend To Polgon > Select edges so pink shape appears > Press Enter
Snap Vertexes = Select vertexes want to move > hold v and select vertex you want it to snap to > hold v and middle mouse button and move to snapped position
Sculpting on Maya:
Change brush size = B + Left Click
Change brush intensity = M + Left Click
Attribute Editior on/off = Ctrl + A
Increase topology = 3 > Modify > Convert > Smooth Mesh to Polygons
Using Quad Draw:
Create topology on top of model =
Object Mode > Attribute > Common Material Attributes > Make Translucent >
Make it Live (Magnet button) > Quad Draw
Modelling Toolkit > Quad Draw > Choose points
Create Quad = Shift
Add More Vertexes = Ctrl
Pull New Quad = Select Edge + Tab
Pull + Resize Quad = Select Edge + Caps Lock
Redo last tool: G
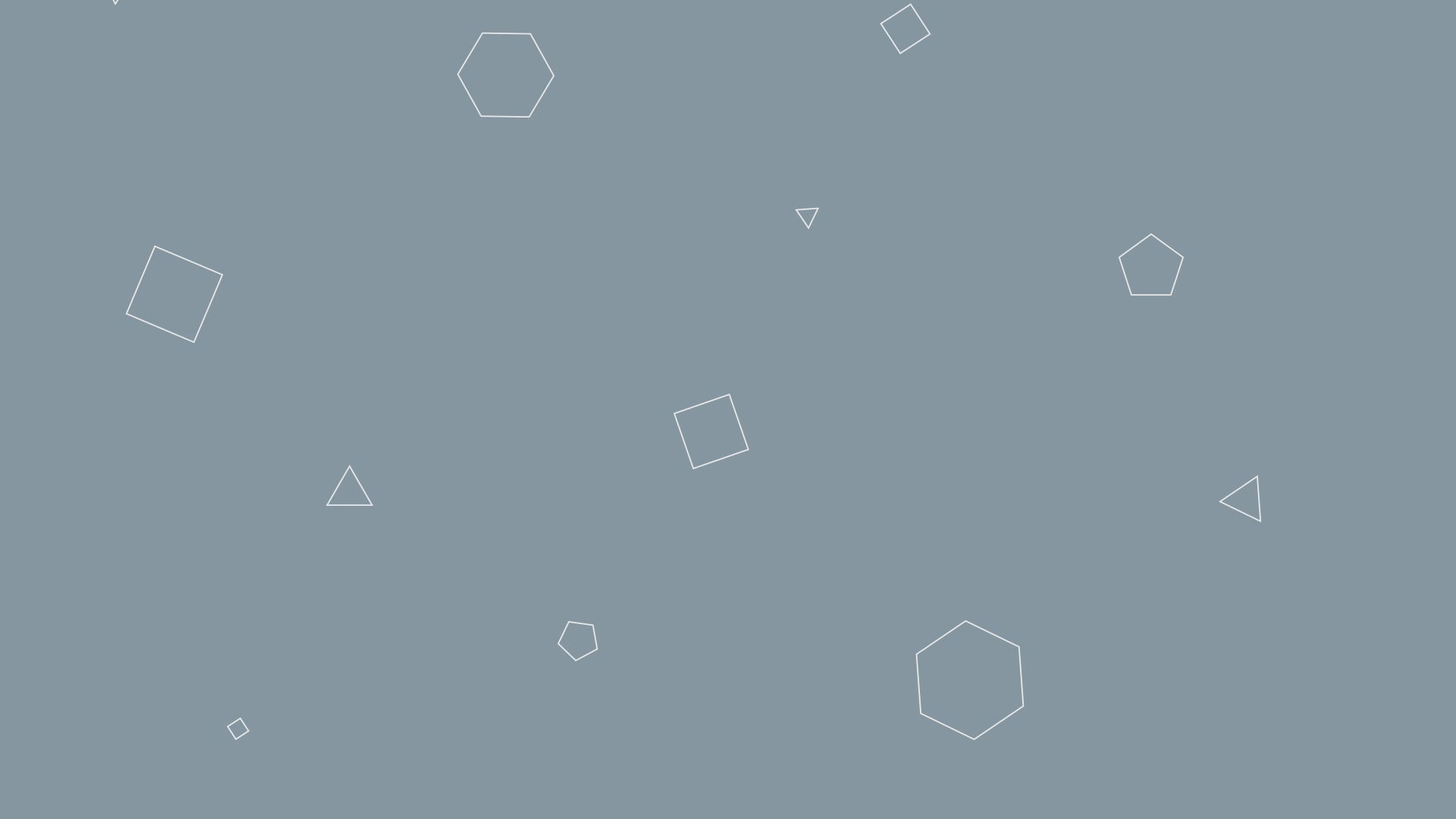

Comments